Penggunaan dasar
Dalam mode operasinya yang paling sederhana, Zadig dimaksudkan untuk memasang driver yang kompatibel dengan libusb , untuk perangkat yang belum menginstal driver seperti itu.
Berikut adalah ikhtisar untuk instalasi driver yang khas:
- Layar pertama yang akan Anda lihat saat meluncurkan Zadig adalah perintah User Account Control yang ditunjukkan di bawah ini. Ini karena aplikasi perlu dijalankan dengan hak istimewa administratif. Untuk bisa memasang driver, Anda harus menjawab Ya .
- Dengan aplikasi yang berjalan, Anda harus melihat perangkat USB Anda muncul dalam daftar drop-down (klik pada dropdown untuk melihat semua perangkat).
Anda juga bisa memasang perangkat USB Anda setelah Zadig berjalan, karena daftarnya akan disegarkan secara otomatis. Bila memungkinkan, kami sarankan Anda hanya meninggalkan perangkat yang ingin Anda pasang drivernya, dan cabut perangkat USB lainnya.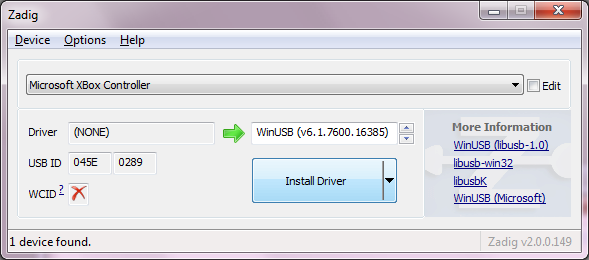
Vendor ID (VID, here0x045E), Product ID (PID, here0x289) dan (optionally) Interface ID (MI) juga ditampilkan di bawah "USD ID" untuk referensi Anda. Jika Anda membiarkan mouse ke Vendor ID , Anda harus mendapatkan nama lengkap Vendor yang ditampilkan. Jika Nama Vendor tidak dapat ditentukan, dan Anda mengetahuinya, Anda diajak melaporkannya ke USB ID Repository dengan menggunakan tombol baru yang akan muncul kemudian.
MEMBANTU! PERANGKAT SAYA TIDAK MUNCUL DI DAFTAR!
Jika Anda tidak dapat melihat perangkat Anda terdaftar, mungkin itu berarti driver sudah terinstal, sehingga Anda harus sangat berhati-hati dalam menggantinya, karena aplikasi lain atau OS itu sendiri mungkin tidak dapat mengaksesnya lagi setelah itu. Misalnya, jika Anda mengganti driver yang ada untuk keyboard atau mouse USB, printer tidak lagi dapat digunakan untuk input di Windows namun hanya akan bekerja dengan aplikasi ubahsuaian, yang mungkin bukan yang Anda inginkan.
Untuk melihat perangkat USB yang sudah menginstal driver, buka menu Options dan pilih List All Devices .
Berikut adalah contoh dari apa yang akan Anda lihat untuk mouse USB, dengan driver HidUsb sudah terpasang: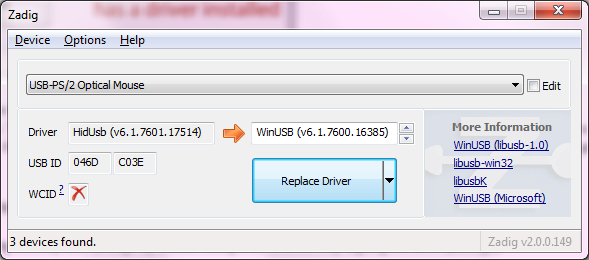
- (Opsional) Dengan perangkat yang Anda pilih, Anda dapat mengedit namanya jika defaultnya tidak sesuai dengan kebutuhan Anda dengan mengklik kotak centang Edit .
Anda bisa memasukkan deskripsi dalam bahasa pilihan Anda. Deskripsi yang Anda masukkan di sini adalah bagaimana perangkat akan muncul di Device Manager dan lokasi lainnya.
Anda juga dapat memilih driver yang ingin Anda instal, antaraWinUSB,libusb-win32/libusb0danlibusbK, tergantung pada jenis aplikasi yang akan Anda gunakan. Saat ini, salah satu driver tersebut dapat digunakan untuk libusb , atau LibusbDotNet , sedangkanlibusb-win32dapat digunakan untuk aplikasi berdasarkan perpustakaan dengan nama yang sama. - Setelah Anda puas dengan deskripsi pilihan dan perangkat, cukup klik tombol Install Driver . Perhatikan bahwa label tombol ini dapat berubah sesuai dengan operasi yang akan Anda lakukan. Anda juga dapat menggunakan bagian split dari tombol penginstalan untuk memilih operasi yang berbeda dari yang default, seperti mengeluarkan file driver daripada menginstalnya, melakukan instalasi satu kali dari driver Device WCID atau menginstal / mencopot pemasangan libusb- win32 filter driver
- Pada beberapa versi Windows 7, ada kemungkinan Anda mendapatkan peringatan keamanan berikut ini:

Jika demikian, Anda harus menginstal perbaikan terbaru KB2921916 dari Microsoft atau pilih Install this driver software anyway . - Setelah penginstalan dimulai, tunggu sampai selesai. Biasanya, proses instalasi memakan hitungan detik, namun dalam beberapa situasi, jika kebijakan sistem lokal tidak dapat diganti sementara untuk menonaktifkan pembuatan titik pemulihan sistem, mungkin diperlukan waktu lebih lama. Anda akan diberitahu setelah instalasi selesai.
- Jika penginstalan berhasil, Anda harus berakhir dengan sesuatu yang mirip dengan ini:
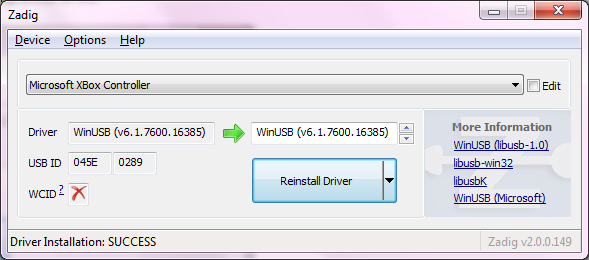 Perhatikan bagaimana pengemudi sekarang ditampilkan (berwarna hijau) dan menunjukkan WinUSB . WinUSB adalah salah satu driver yang didukung oleh libusb-1.0.
Perhatikan bagaimana pengemudi sekarang ditampilkan (berwarna hijau) dan menunjukkan WinUSB . WinUSB adalah salah satu driver yang didukung oleh libusb-1.0.
Jika driver telah berhasil diinstal, Anda sekarang harus dapat menggunakan perangkat Anda dengan aplikasi berbasis libusb.
Penggunaan lanjutan
Bagi pengguna power, Zadig menawarkan daftar fitur berikut ini:
- Advanced Mode (Options → Advanced Mode):
Dalam mode ini, informasi tambahan ditampilkan, dan pengguna juga memiliki kemampuan untuk memilih direktori tempat file harus diekstrak. - Pengaturan options melalui file INI :
Semua pilihan yang bisa diatur dalam menu juga bisa diatur dari file zadig.ini, yang coba dibaca Zadig saat dimulai. Contoh file seperti ini disediakan di bawah ini. - Info / Log :
Di Advanced Mode, Anda juga dapat memilih tingkat log yang muncul di jendela logging dengan membuka Options → Log Level . Jika Anda ingin mengetahui lebih lanjut tentang proses instalasi apa yang sedang dilakukan, atau laporkan sebuah masalah, pastikan Anda menjalankan instalasi driver dengan tingkat log yang cukup. - Automated Creation/Signing of a Catalog file (Options → Create a Catalog File / Options → Sign Catalog & Install Autogenerated Certificate):
Bergantung pada apakah opsi ini diaktifkan, dan bila menggunakan driver default, Zadig akan secara otomatis membuat file Katalog (.cat), dan juga menandatanganinya dengan sertifikat self-signed unik yang dibuat dengan cepat, yang kemudian diinstal pada mesin saat ini selama ekstraksi file - Fine control over devices listed (Options → List All Devices / Options → Ignore Hubs or Composite Parents):
Secara default, Zadig hanya mencantumkan perangkat yang tidak memiliki driver yang terpasang. Namun, dalam beberapa situasi, Anda mungkin ingin mengganti driver yang ada, termasuk yang ada untuk hub USB (usbhub.sys) atau Composite Parent (usbccgp.sys). Pilihan ini memungkinkan Anda melakukan hal itu. - Create New (Device → Create New Device):
Dalam kasus di mana Anda ingin menginstal driver untuk perangkat yang belum terpasang, dan untuk itu Anda memiliki informasi yang relevan (VID, PID, dll.), Anda dapat memilih opsi Create New dan menjalankan proses instalasi sehingga Saat berikutnya perangkat terpasang, driver akan tersedia. - Open Preset (Device → Load Preset Device):
Mirip dengan opsi Create New di atas, namun menggunakan file konfigurasi perangkat zadig preset. Untuk contoh file seperti itu, lihat di bawah ini.
Contoh file zadig.ini
# Sample ini file for Zadig
[general] # Start application in advanced mode (default = false) advanced_mode = true # Exit application upon successful driver installation (default = false) exit_on_success = false # Log level (0=debug, 1=info, 2=warning, 3=error) log_level = 0 [device] # List all devices, including the ones that already have a driver (default = false) list_all = true # Include hubs and composite parent devices when listing all (default = false) include_hubs = true # Trim trailing whitespaces from the USB device description (default = false) trim_whitespaces = true [driver] # Select the following as the default driver to install: # WinUSB = 0, libusb0.sys = 1, libusbK.sys = 2, Custom = 3 (default = WinUSB) default_driver = 2 # Extract driver files only, don't install (default = false) extract_only = false # Set the default destination directory for extraction of the driver files (default = "C:\\usb_driver") default_dir = "C:\\usb_driver" [security] # If embedded, install the following certificate to the Trusted Publisher store # install_cert = "mycert.cer" # If set to true, will silently install the cert provided above (not recommended) # disable_cert_install_warning = false
Contoh file konfigurasi perangkat zadig preset
# This is a sample preset device configuration for Zadig
[device]
Description = "Sample Device"
VID = 0xABCD
PID = 0x1234
MI = 0x01
# You can also force a specific Device Interface GUID as follows
# GUID = "{11111111-2222-3333-4444-555555555555}"

ConversionConversion EmoticonEmoticon